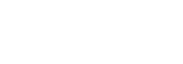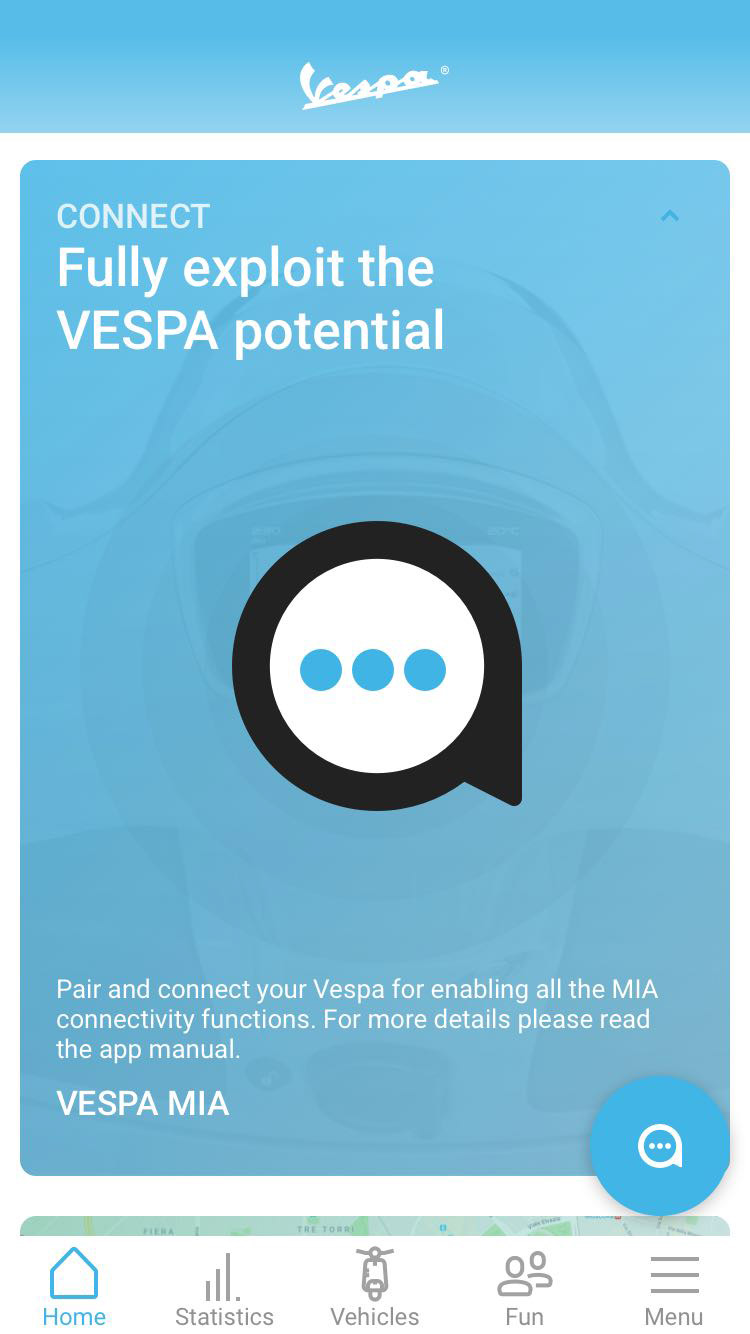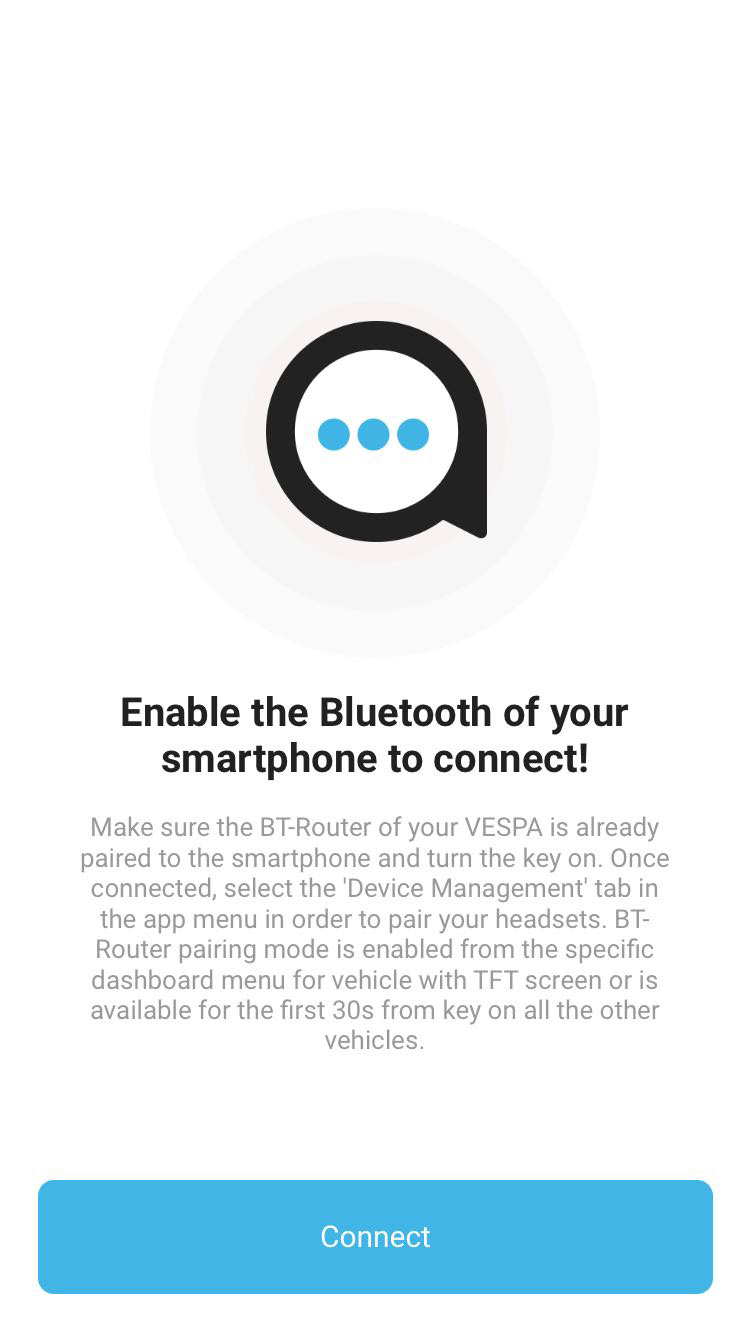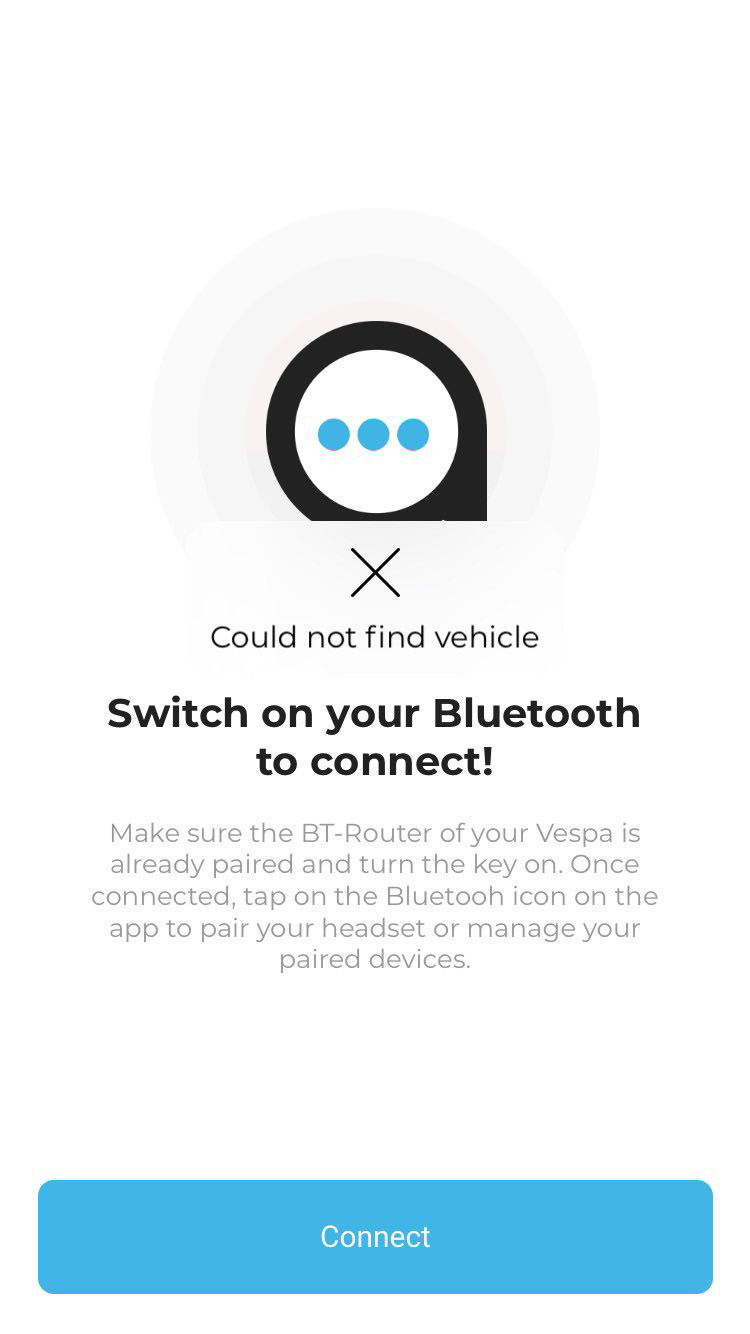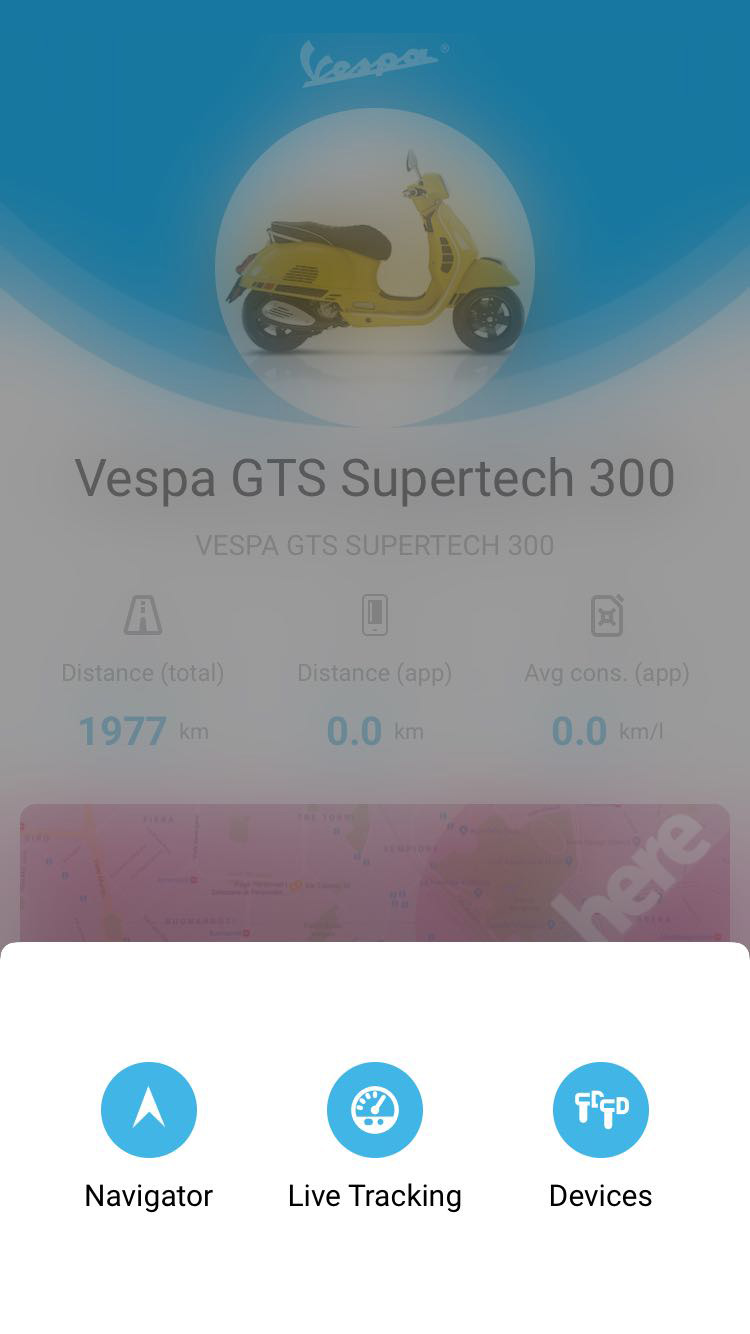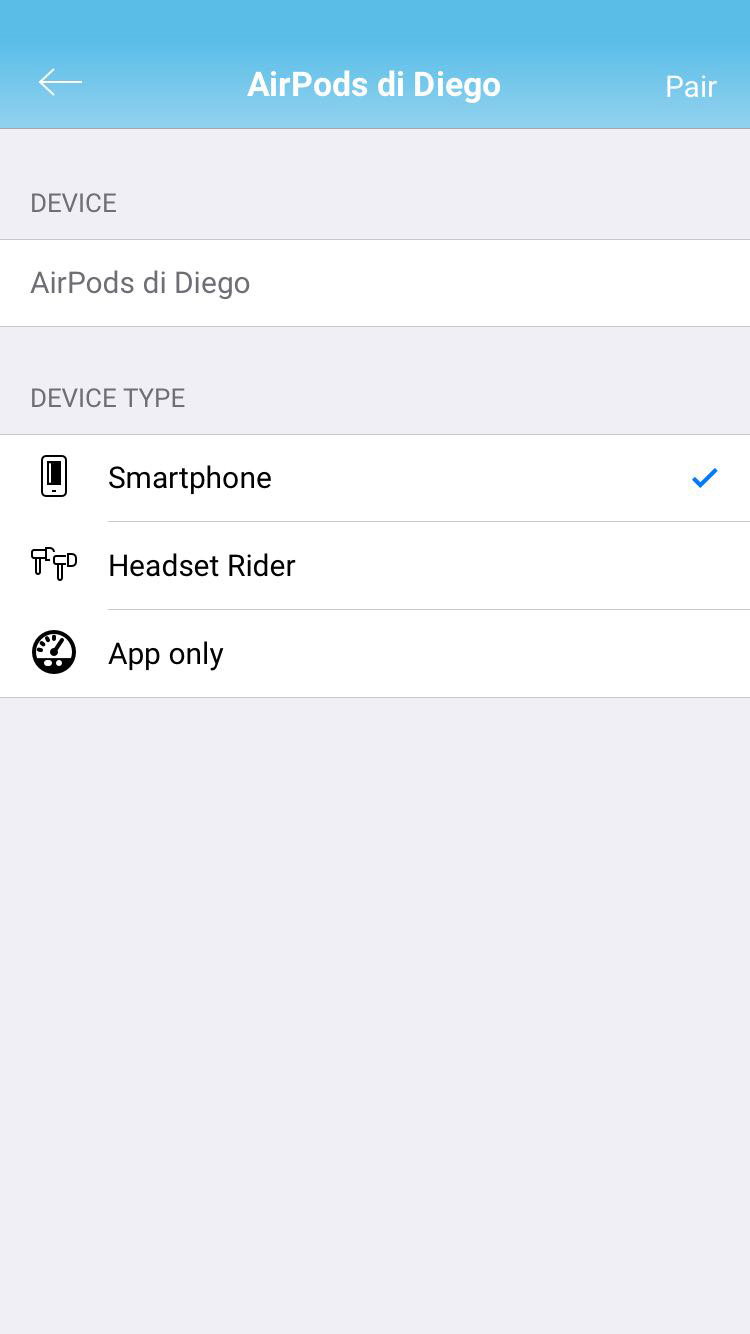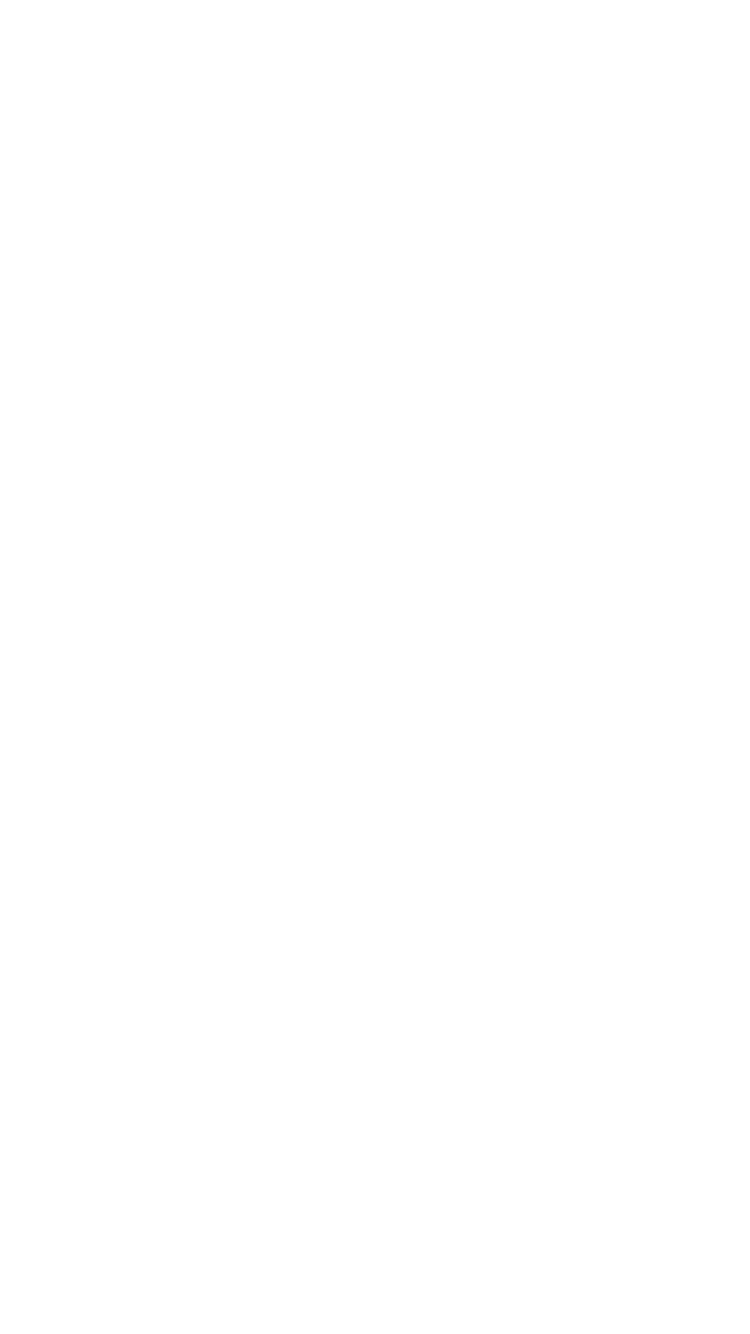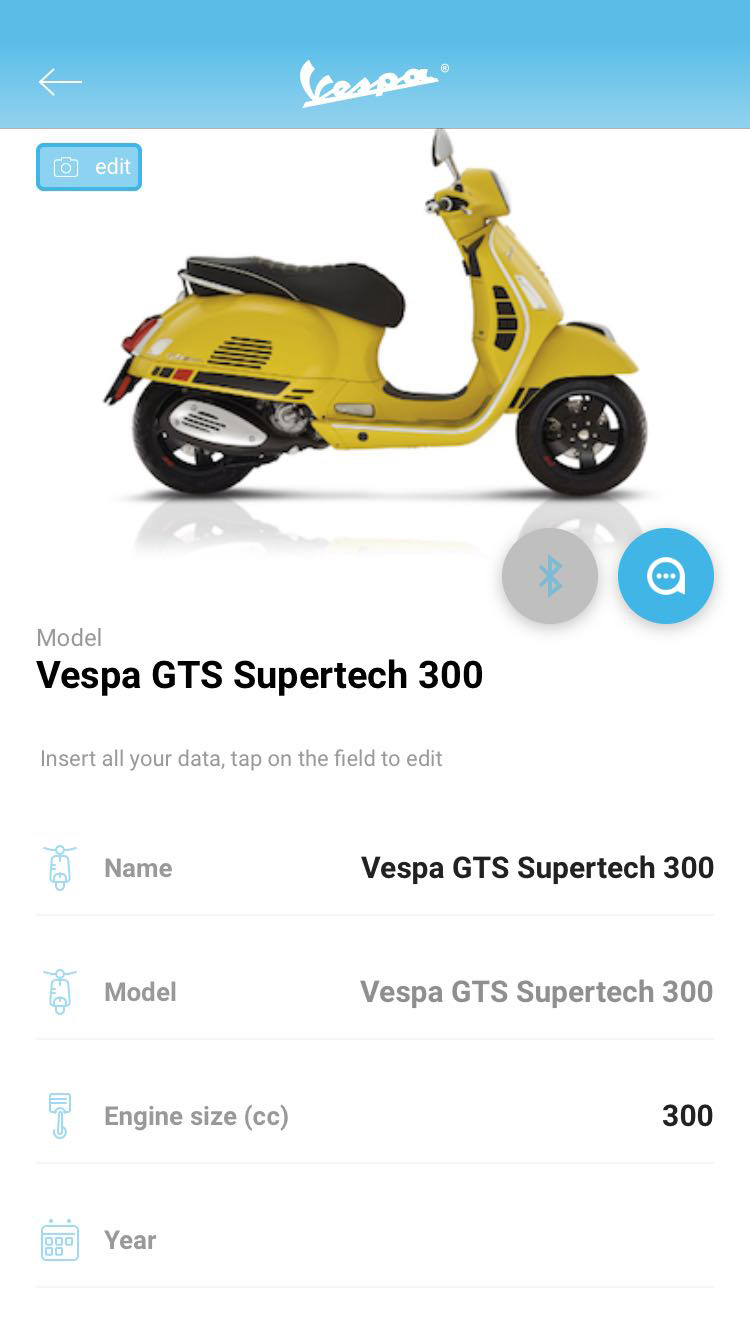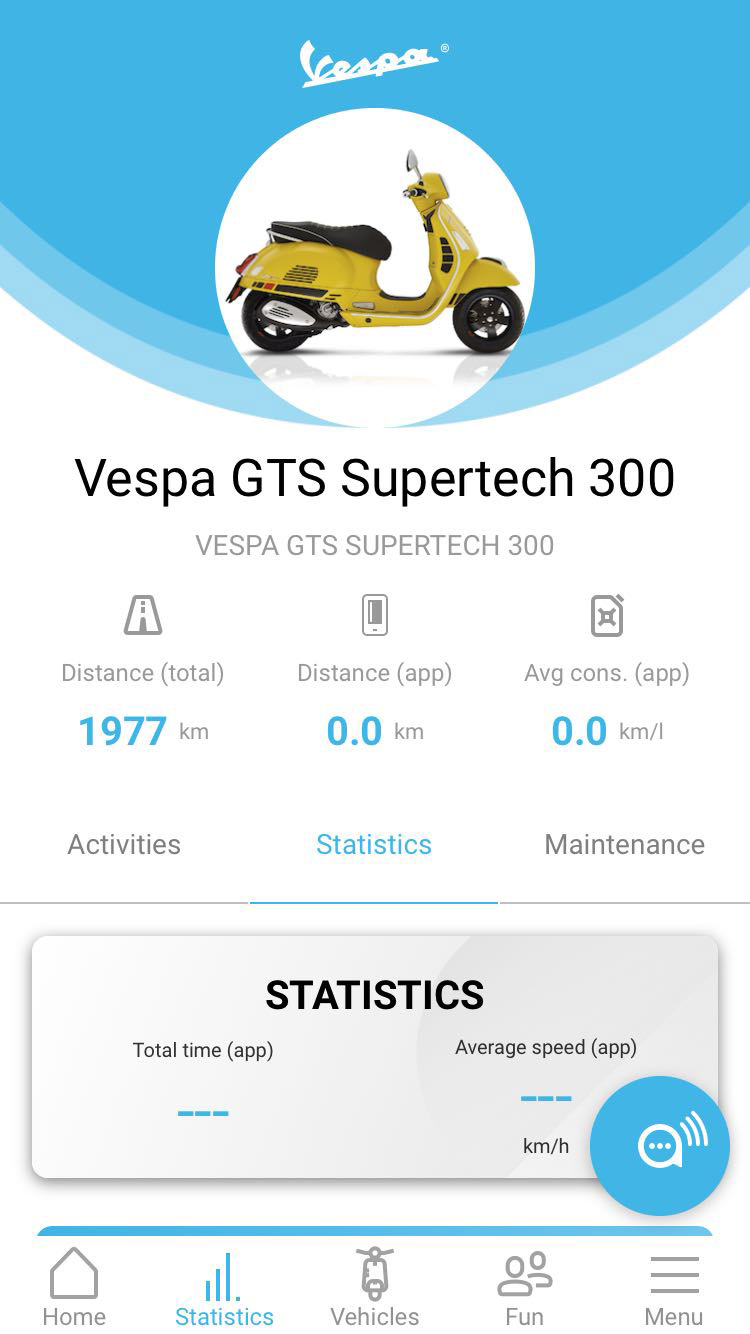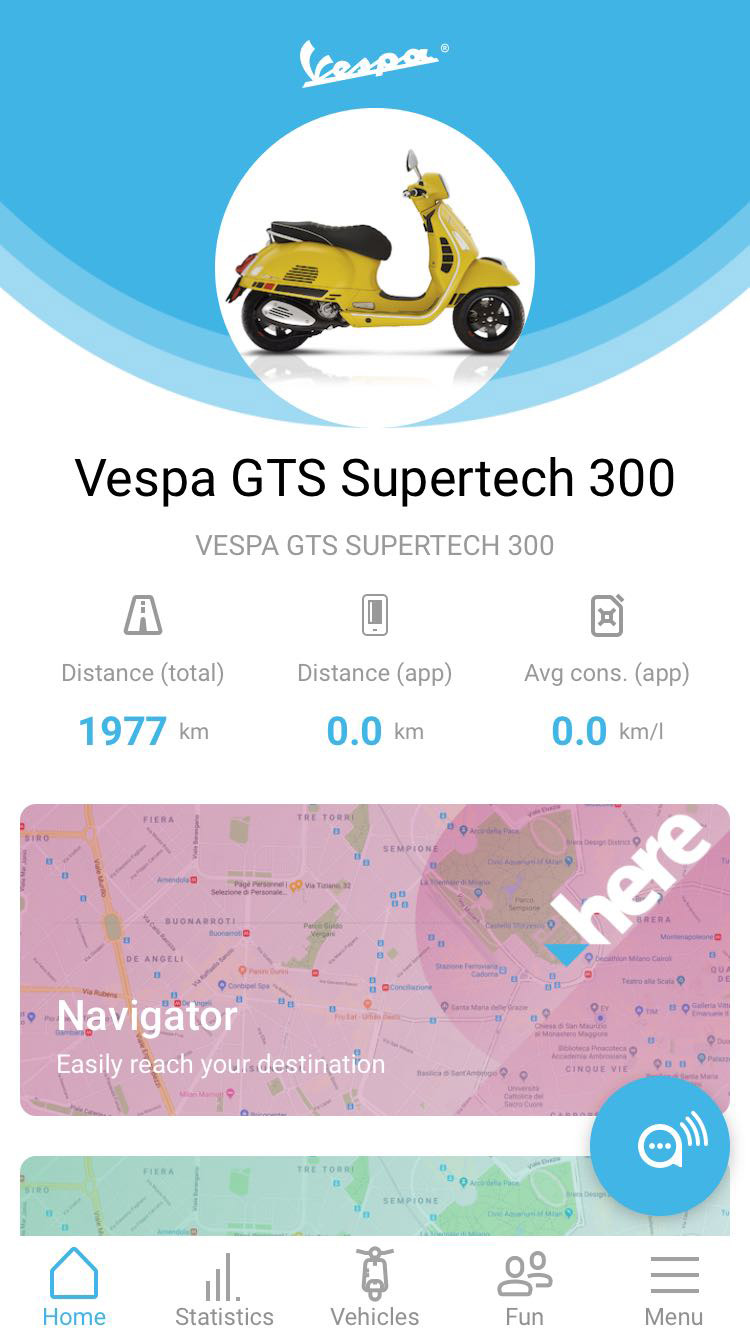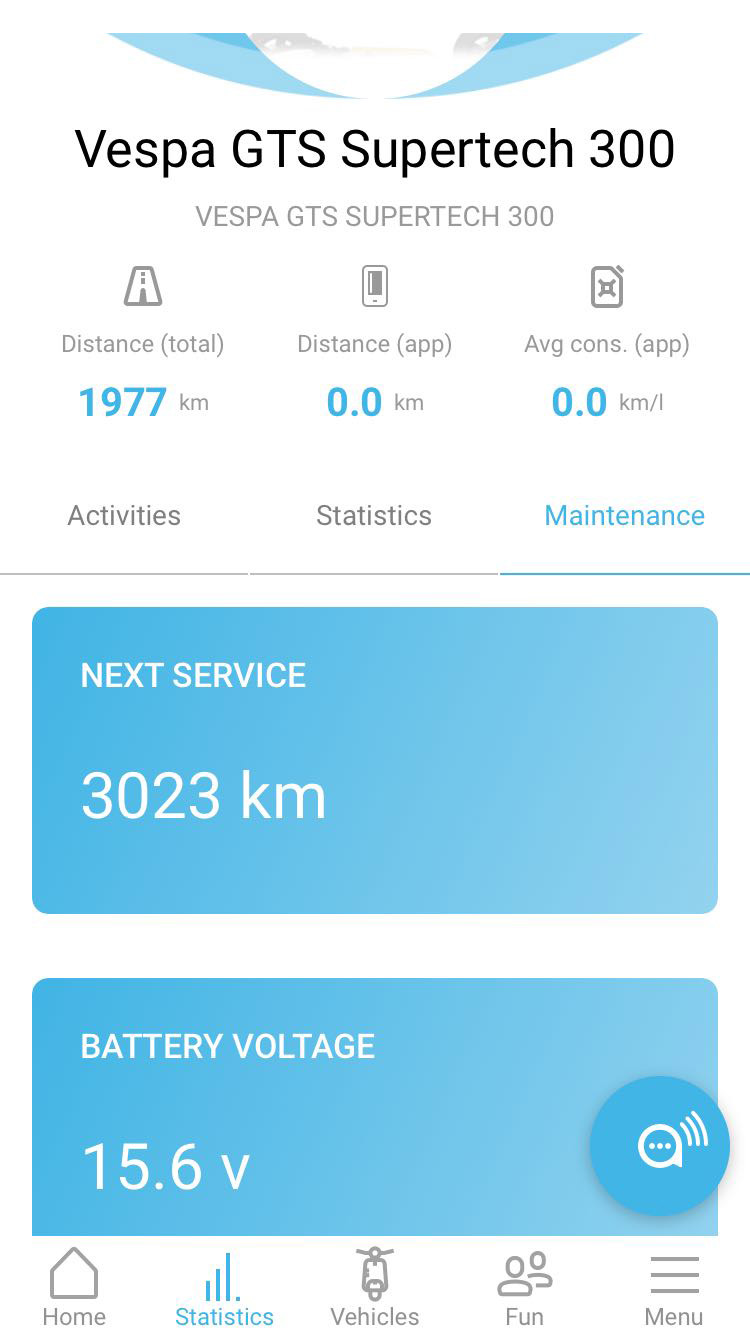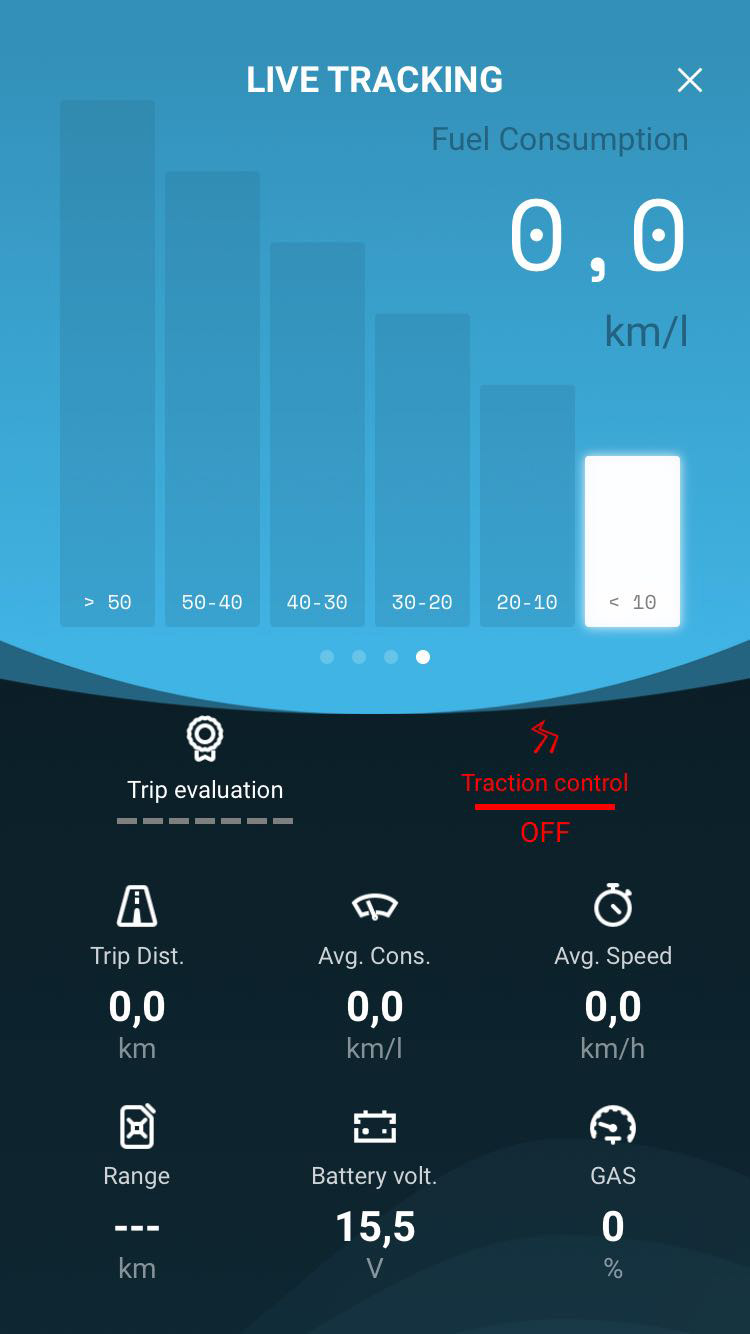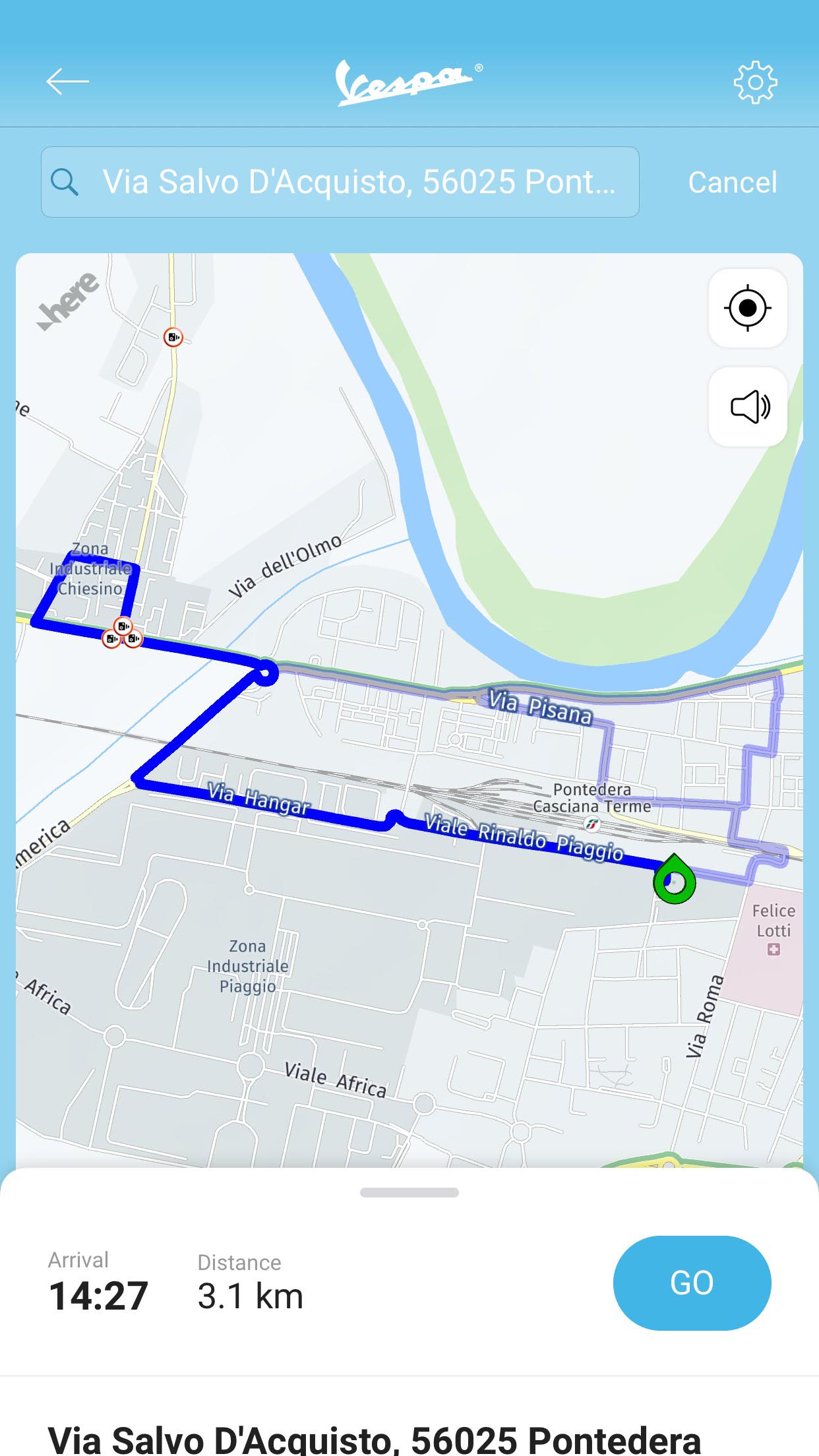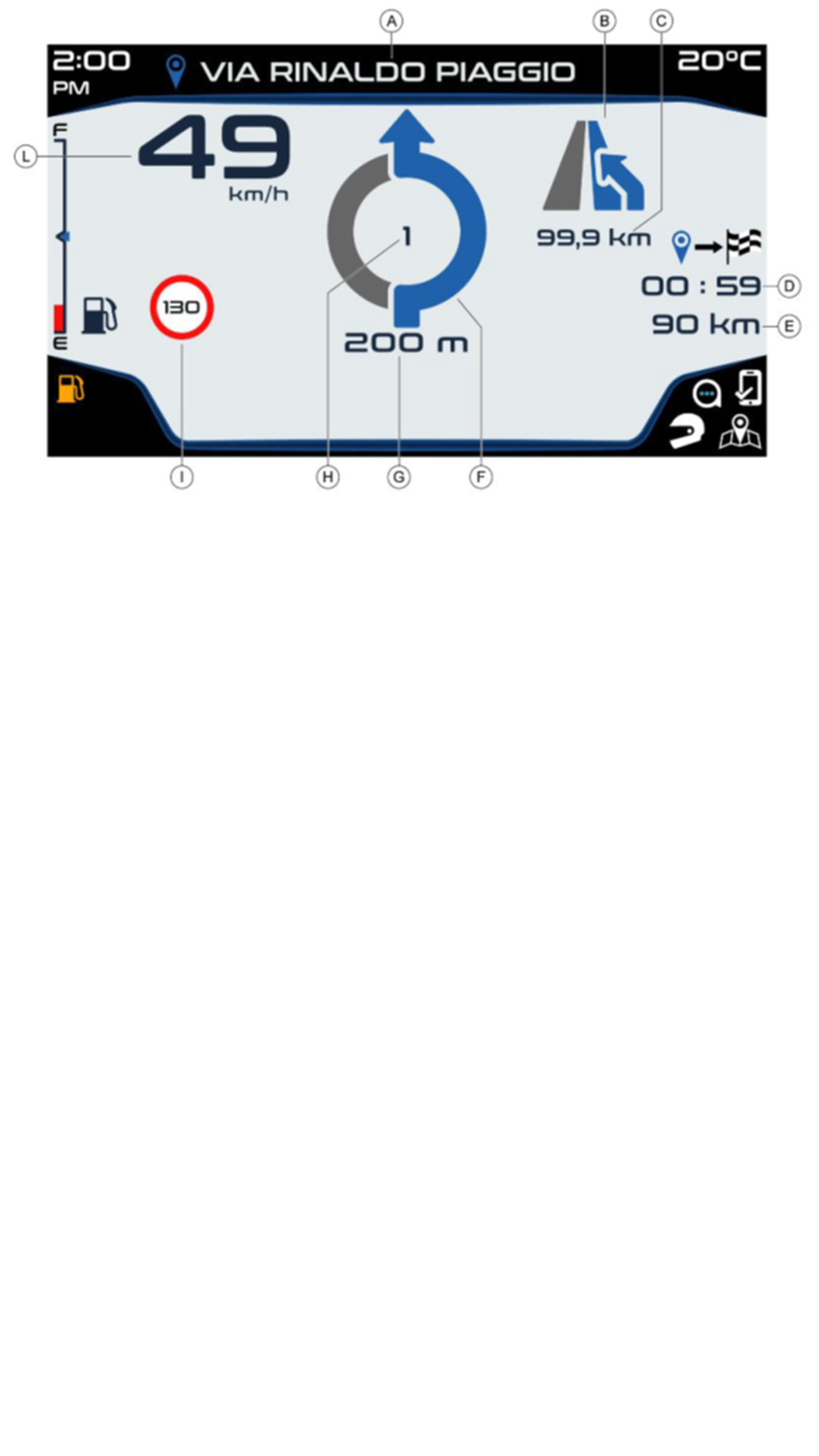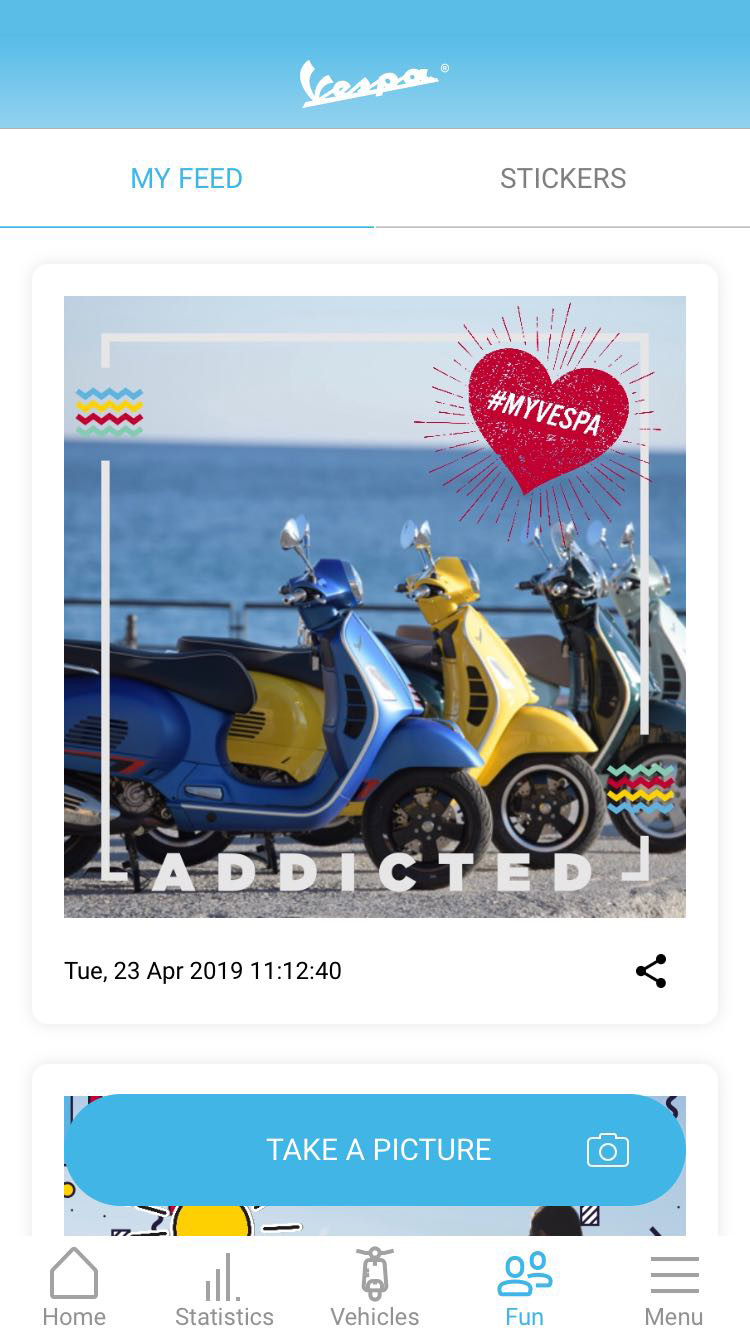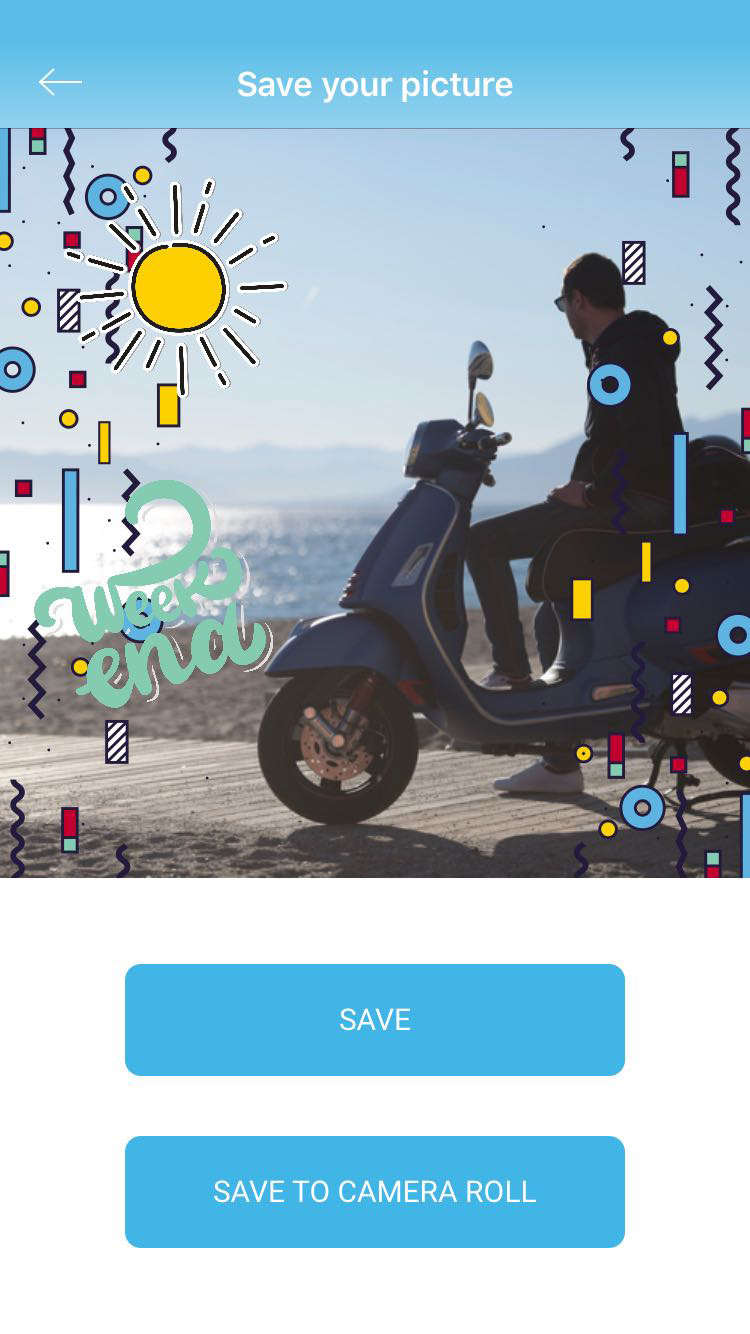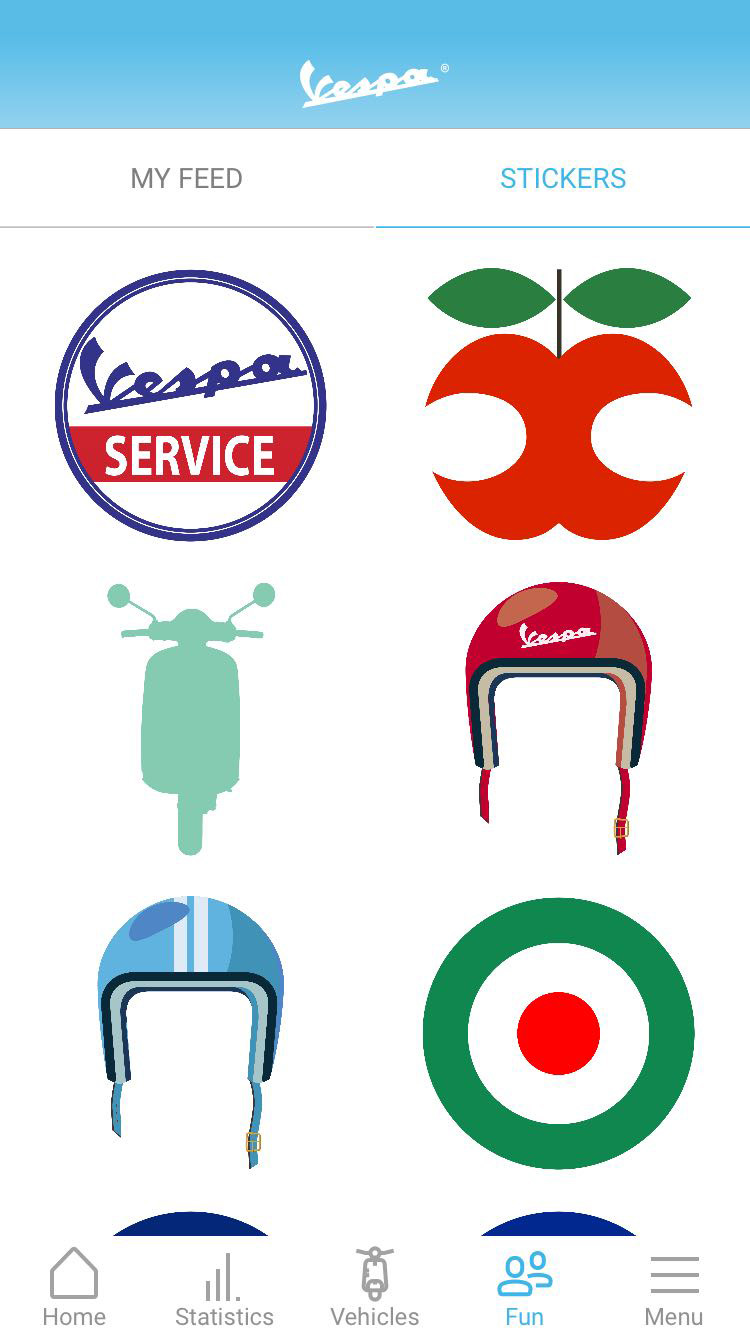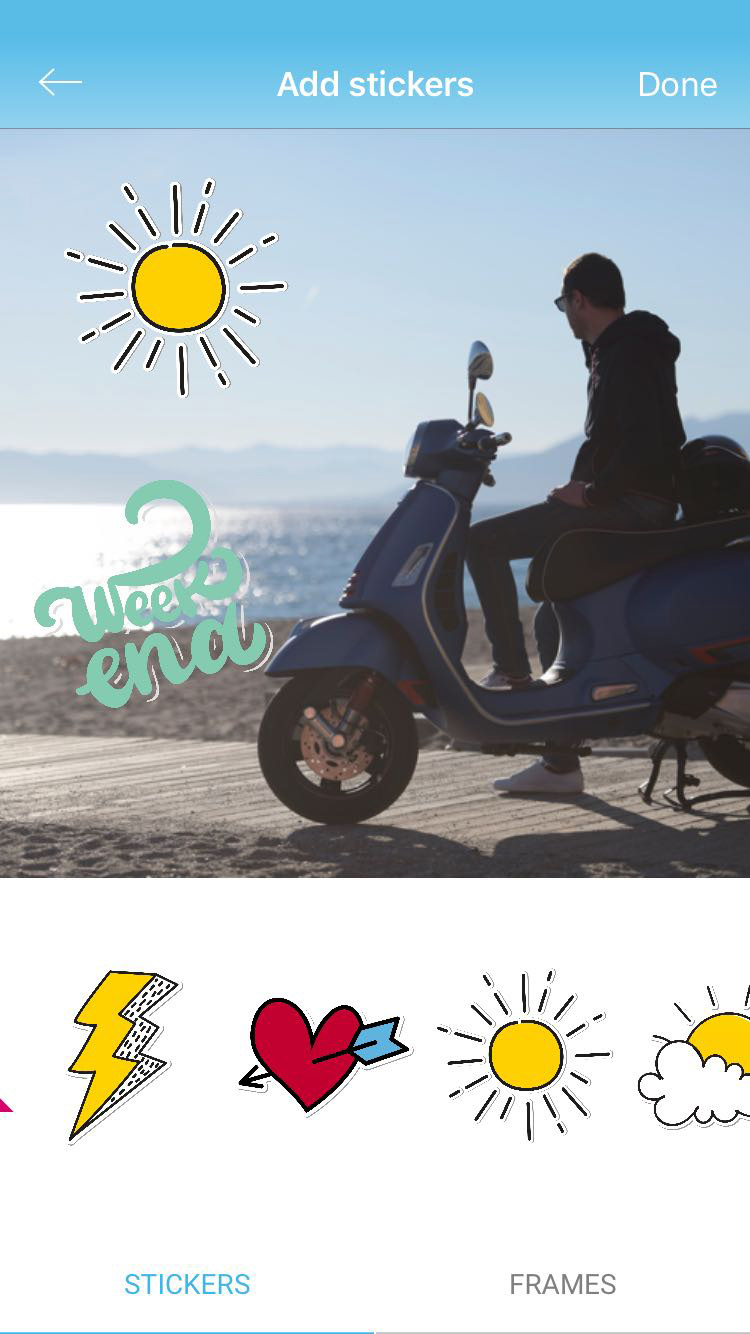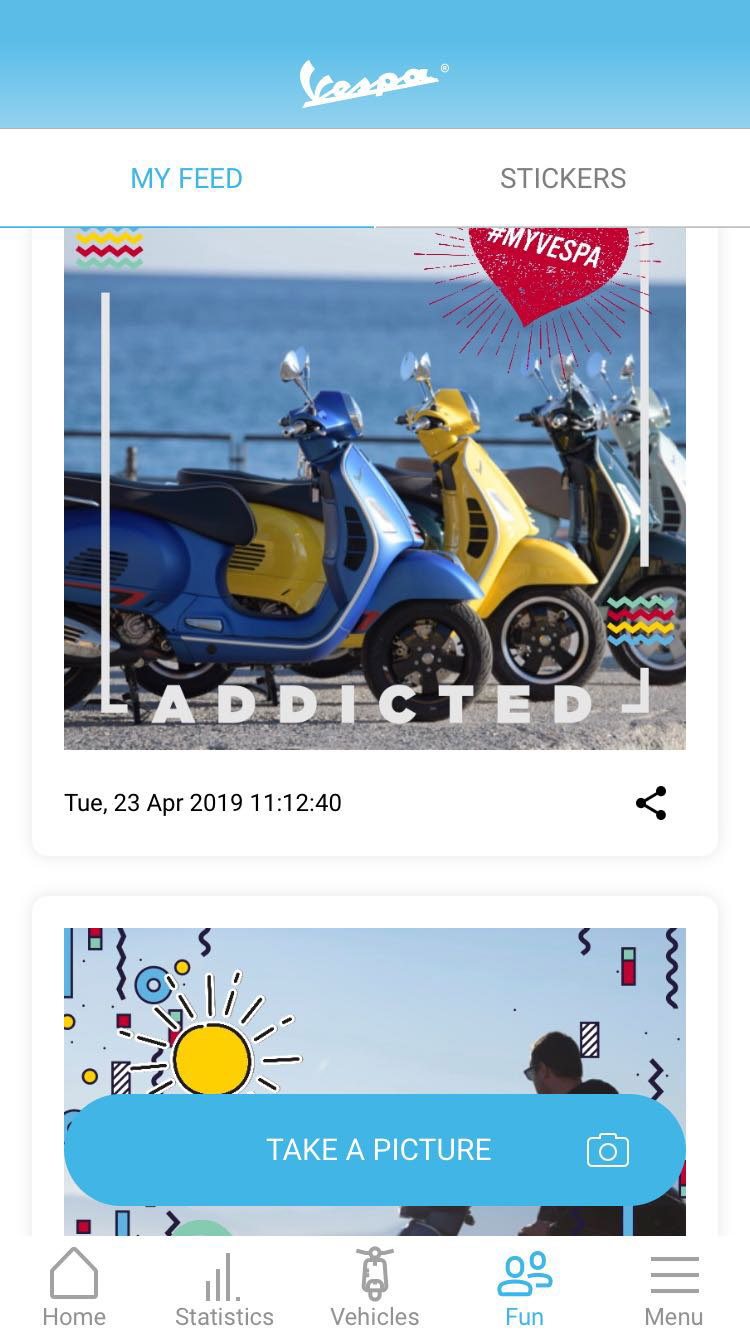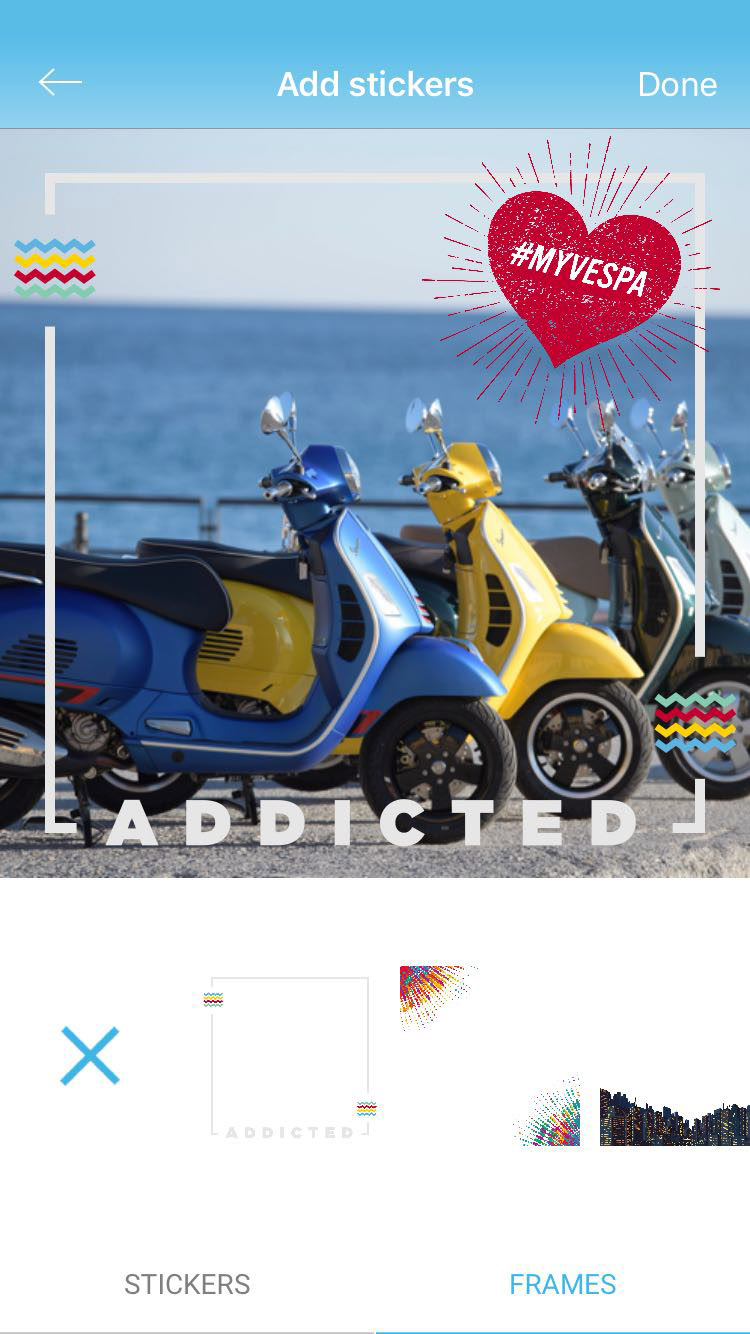Remote control of multimedia functions
All the multimedia functions (eg. start of a playlist or starting a call) must be activated through voice commands keeping the hands on the habdlebar.
Once the rider headset has been successfully paired and connected to the VESPA together with your smartphone (as indicated by the dedicated icons on the vehicle dashboard), you will be able to manage phone and audio function as indicated below.
WARNING: IF NO HEADSET IS CONNECTED TO THE VEHICLE NO MULTIMEDIA FUNCTION WILL WORK PROPERLY. WHEN A SMARTPHONE IS CONNECTED TO THE 'VESPA MIA' SYSTEM ALL THE AUDIO STREAM ARE DIRECTED TO IT BY DEFAULT SO IT'S NOT POSSIBLE TO LISTEN AUDIO FROM SMARTPONE SPEAKERS OR HEADSET DIRECTLY CONNECTED TO THE SMARTPHONE UNLESS THE DESTINATION OF AUDIO IS MANUALLY SWITCHED.
WARNING: REMOTE VOLUME CONTROL MAY HAVE BEEN DISABLED BY THE HEADSET MANUFACTURER OR IMPLEMENT A PROPETARY PROTOCOL. FOR SUCH A REASON IN SOME CASES THE MIA SYSTEM MAY BE UNABLE TO REALIZE VOLUME CONTROL FROM THE HANDLEBAR.
Remote control of multimedia functions (GTS Supertech)
The functions are managed from the left joystick on the handlebar with the following gestures:
Music management
Play-Pause music -> short press center
Next track -> short press right
Previous track -> short press left
Volume up -> short press up
Volume down -> short press down
Stop music management -> long press center
Voice management
Answer incoming call -> short press center
Reject incoming call -> long press center
Recall last missed -> long press center
Volume up with active call -> short press up
Volume down with active call -> short press down
Dismiss lost call popup -> short press center
Activate voice assistant -> double short press center
Remote control of multimedia functions (Primavera/Sprint S and Vespa ELETTRICA)
The functions are managed from the right selector on the handlebar with the following gestures:
Music management
Play-Pause music -> short press center
Next track -> short press right
Previous track -> short press left
Volume up -> long press right
Volume down -> long press left
Stop music management -> long press center
Voice management
Answer incoming call -> short press center
Reject incoming call -> long press center
Recall last missed -> long press center
Volume up with active call -> short press right
Volume down with active call -> short press left
Dismiss lost call popup -> short press center
Activate voice assistant -> long press left